Menghubungkan Visual Basic Dengan DataBase Part 1
Visual Basic mendukung berbagai cara penyimpanan atau cara mengkoneksikan ke database.Namun saya akan menggunakan cara menggunakan SCRIPT dan menurut "master saya" katanya dengan script itu jauh lebih bagus.berikut ulasannya :
1.Pertama tentukan software apa yang akan dibuat,disini saya akan membuat software penyimpanan data siswa yang terdiri dari beberapa komponen seperti nama,jenis_kelamin,alamat,dan no_telepon.
jika sudah terbayang bagaimana bentuk-nya,anda bisa langsung membuat tampilan formnya.namun sebelumnya tambahkan komponen DataGrid dan Adodc ke dalam projek anda dengan cara :
Project > components > centang atau ceklis "Microsoft ADO Data Control 6.0 (OLEDB)" dan "Microsoft DataGrid Control 6.0 (OLEDB)" > Apply
2.Setelah memasukan DataGrid dan Adodc,sekarang waktunya untuk mendesain tampilan form.
desainlah tampilan seperti berikut ini :
Form diatas terdiri dari :
-4 buah label
-4 buah textbox
-4 buah commandbutton
-1 Adodc
-1 DataGrid
# catatan
masukan text box secara teratur mulai dari atas hingga bawah
3.sekarang tinggal kita simpan projek kita yang belum terisi script agar nantinya database bisa membaca program.
buatlah folder dengan nama "latihan vb" lalu simpan projek di dalamnya
4.saatnya membuat database atau penyimpanan.disini saya menggunakan database m.acces karena lebih mudah
5.buka microsoft office acces 2007 anda.Pada "blank database",klik ikon folder kecil seperti di bawah ini dan biarkan filename secara default untuk sementara
6.setelah itu masuklah ke dalam folder "latihan vb yang sudah kita buat tadi,dan disini saatnya kita mengganti filename dengan "identitas" (tanpa kutip) dan ganti Save As Type menjadi "microsoft office access databases (2002-2003 format)" setelah itu klik OK dan pada Blank Database tekan create
7.buatlah table dengan nama "Keterangan"(tanpa kutip) dan buatlah seperti gambar berikut :
# catatan
table di atas sudah terisi namun tidak usah anda tiru
8.setelah kita desain sa'at nya untuk menyimpan database dengan cara Ctrl+S
9.secara otomatis database akan tersimpan ke folder latihan vb yang sudah kita atur pada step 6
OK sampai disini dahulu perjalanan kita,tunggu part 2
menghubungkan visual basic dengan database part 2














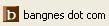


kapa part 2 nya. di tunggu gan
BalasHapuskapa part 2 nya. di tunggu gan
BalasHapuspart 2 nya kok ga ada?
BalasHapusgan kasi juga contoh koding hapus, simpan, baru dong
BalasHapusgan cara membuat koding hapus pake peringan gimana yaa....
BalasHapus